With SSLTrust taking security serious we allow the ability for users to secure their accounts with two-factor authentication. When you login to your SSLTrust Manager Account you will be required to enter a pin generate on your mobile phone which changed every 30 seconds. This make your account more secure as if by chance someone does get ahold of your account password they wont be able to access your account without your mobile phone.
Follow these steps to enable Two-Factor Authentication
First login to your SSLTrust Manager Account. Click here to login
Once logged in, under the top right user menu select Two-Factor Authentication from the bottom of the menu (see screen shot below).
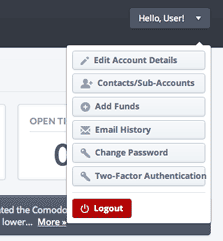
On the new page that loads up click the blue Enable Two-Factor Authentication button ( see example below ).

If you haven’t done so already you will be required to download and use a two-factor auth app on your mobile phone. We recommend Google Authenticator.
Get Google Authenticator for iOS iPhone/iPad
Get Google Authenticator for Android
Launch your two-factor auth app ( Google Authenticator ) and setup a new entry, you will need to select the Scan Barcode option. When presented, scan the QR Code in your SSLTrust Manager Account, and then enter the code that comes up on your phone app into the field in your Account. ( See screen shot below )
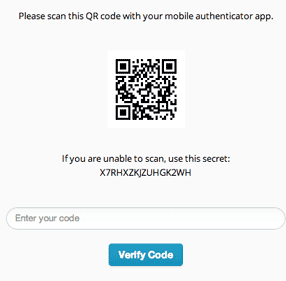
Once you enter the code correctly, it will be enabled. You will also be presented with an Emergency Code. We recommend you print this out and keep it in a safe place. You may use this code if you are unable to obtain the pin from your phone.
Try logging out and in again. This time when you login you will be presented with a field to enter the pin code generated from your new mobile app. This pin code gets updated every 30 seconds.
If you seem to keep getting errors when entering the pin, try checking to make sure your phones time and date is correct. It will be required to get the date and time from a time server or your service provider ( default phone settings ) and not a manually set time and date.
If for some reason you do have any problems of require help please open a support ticket.
